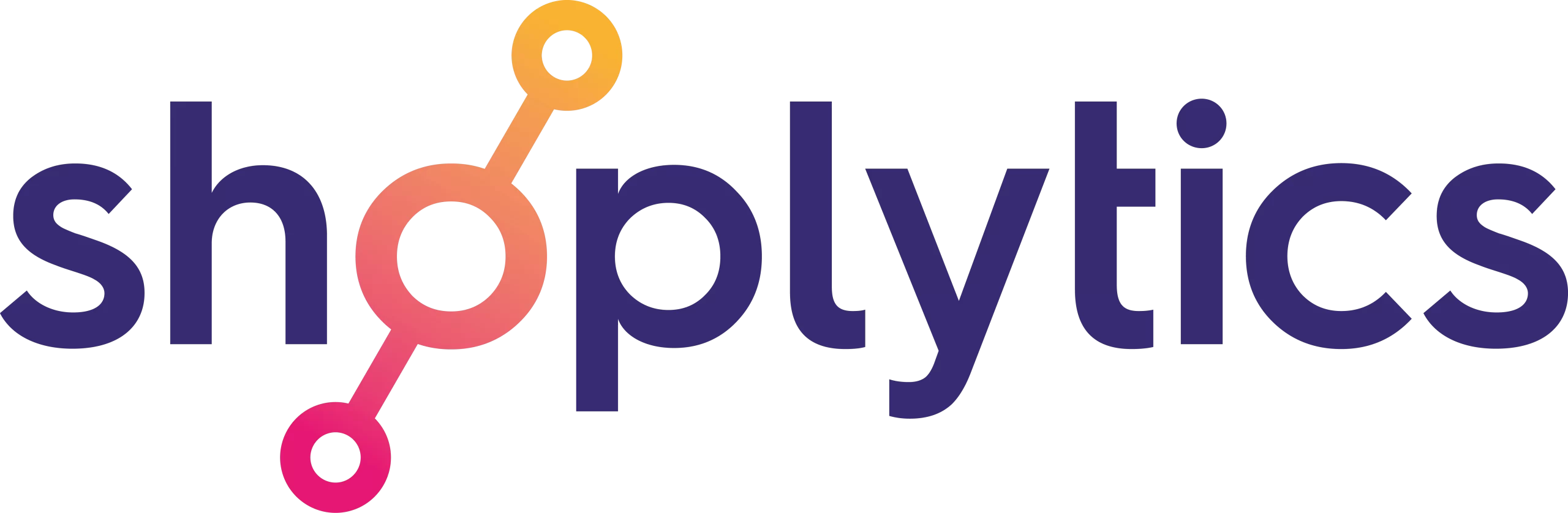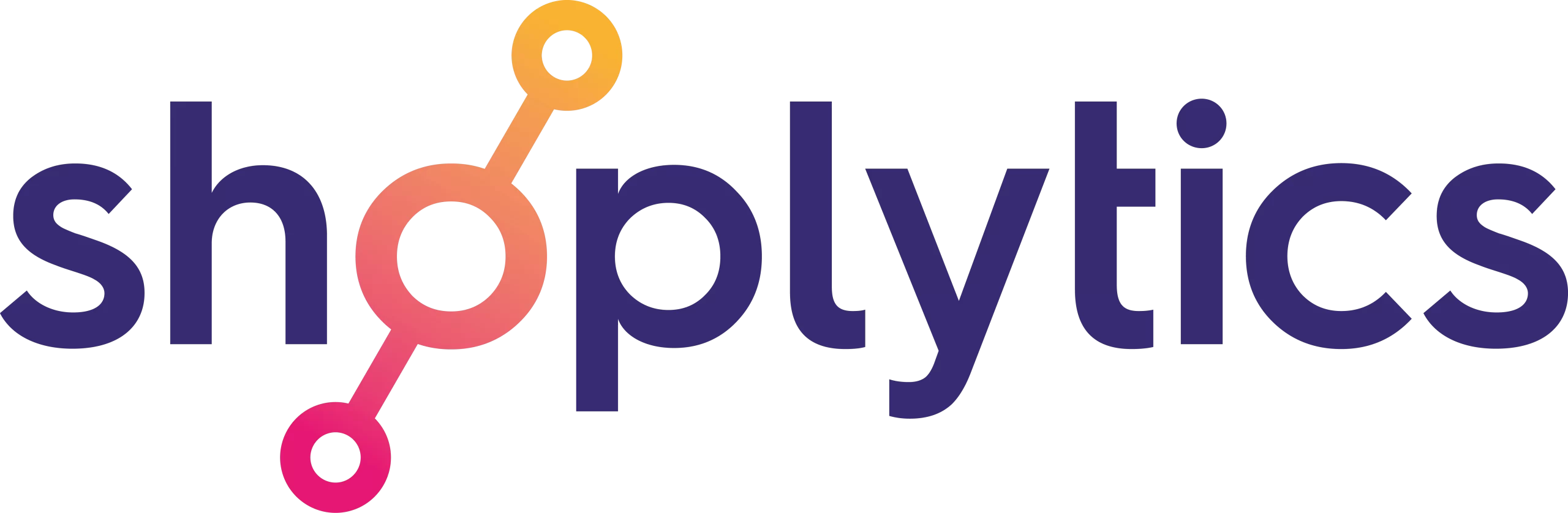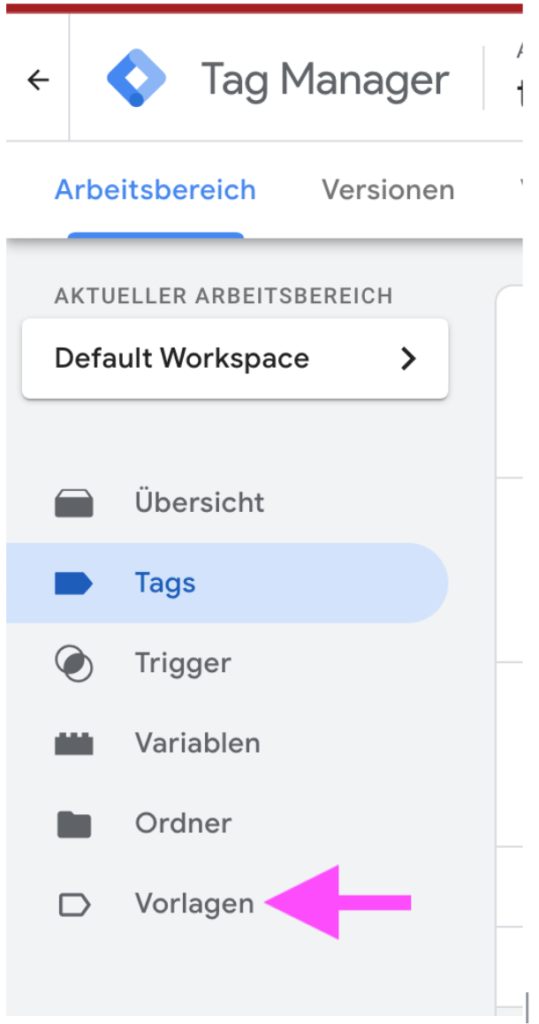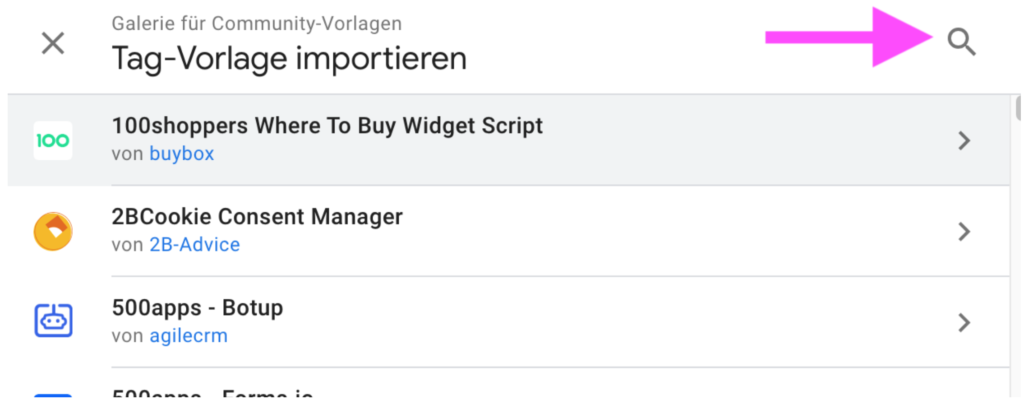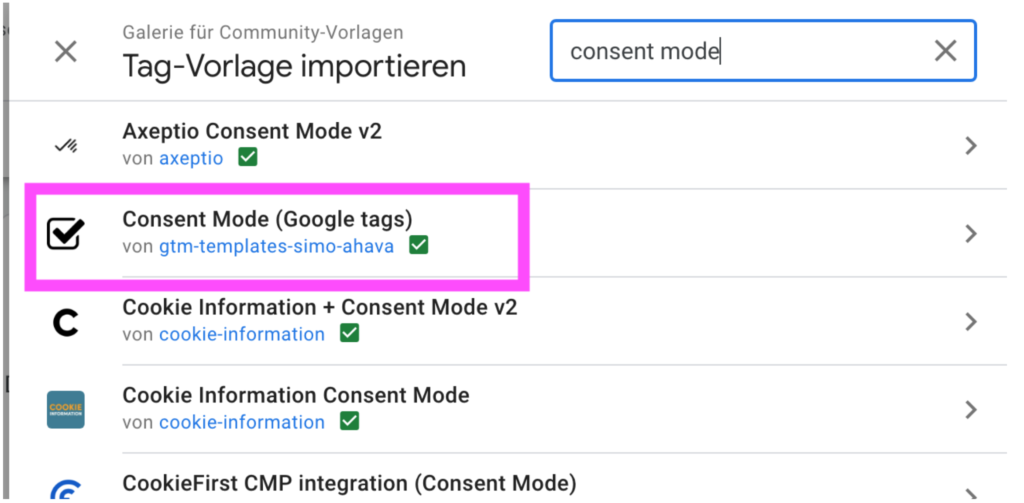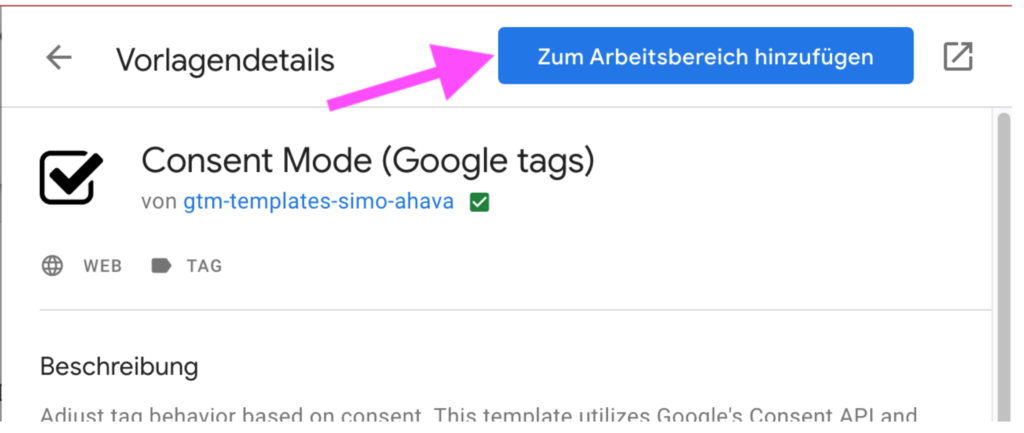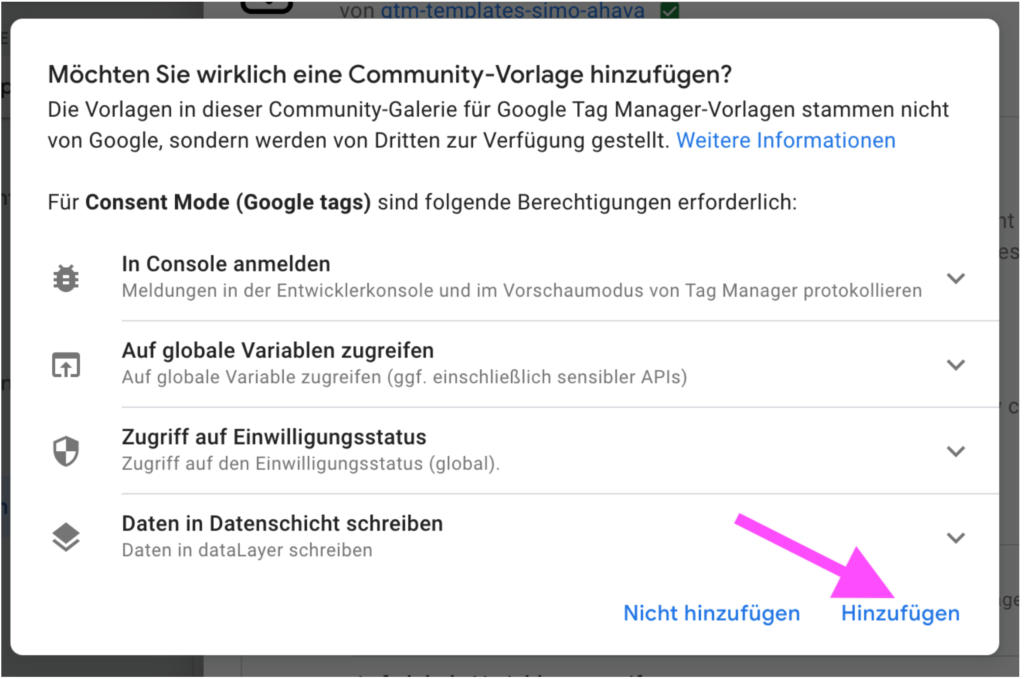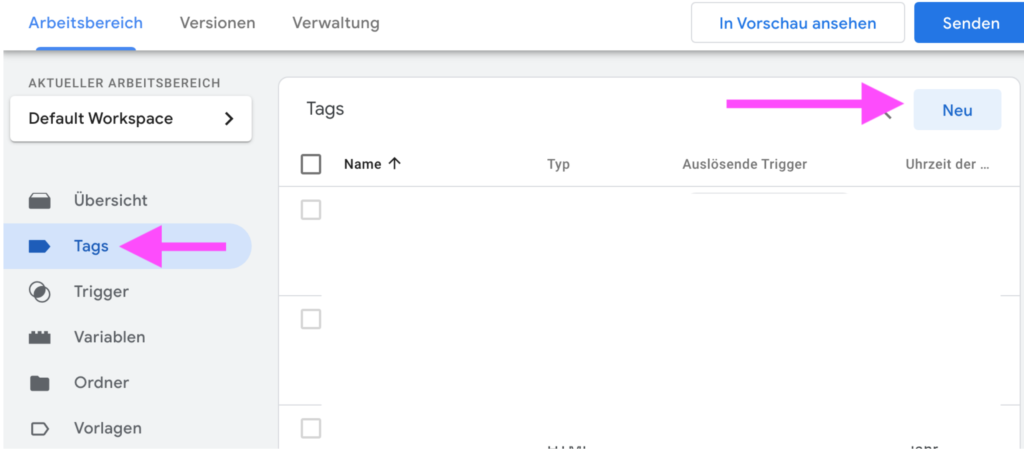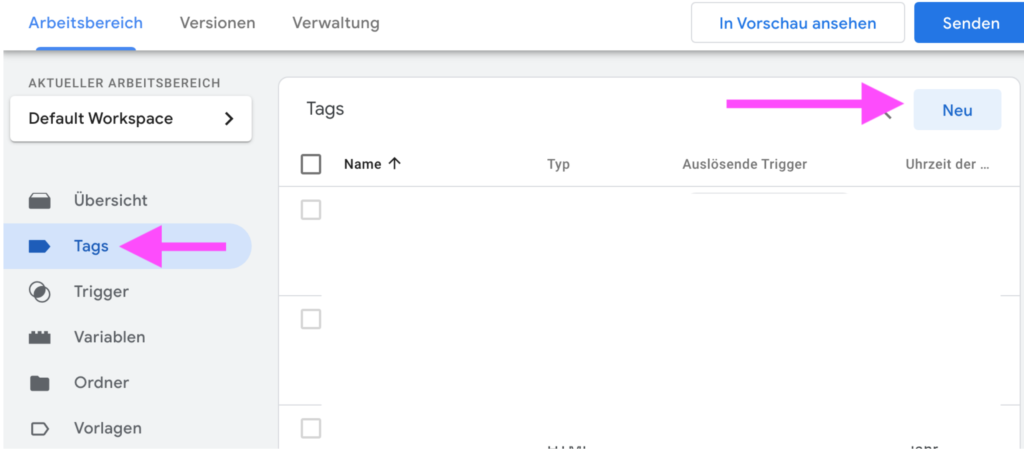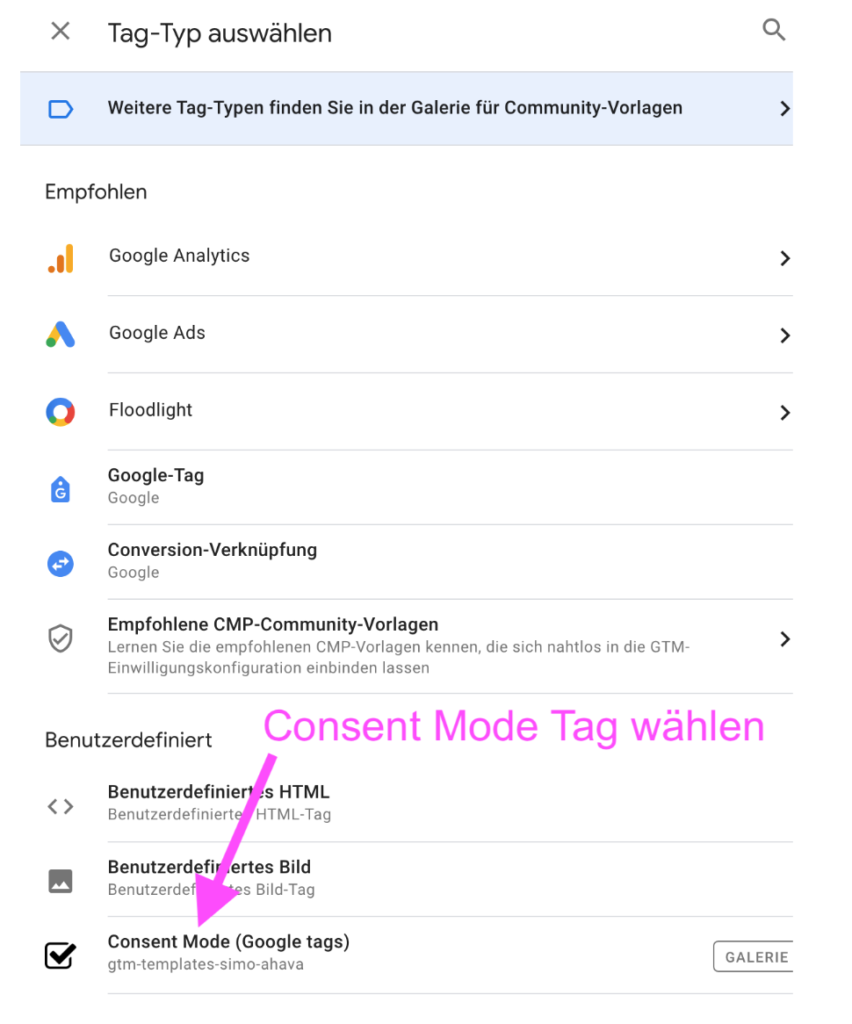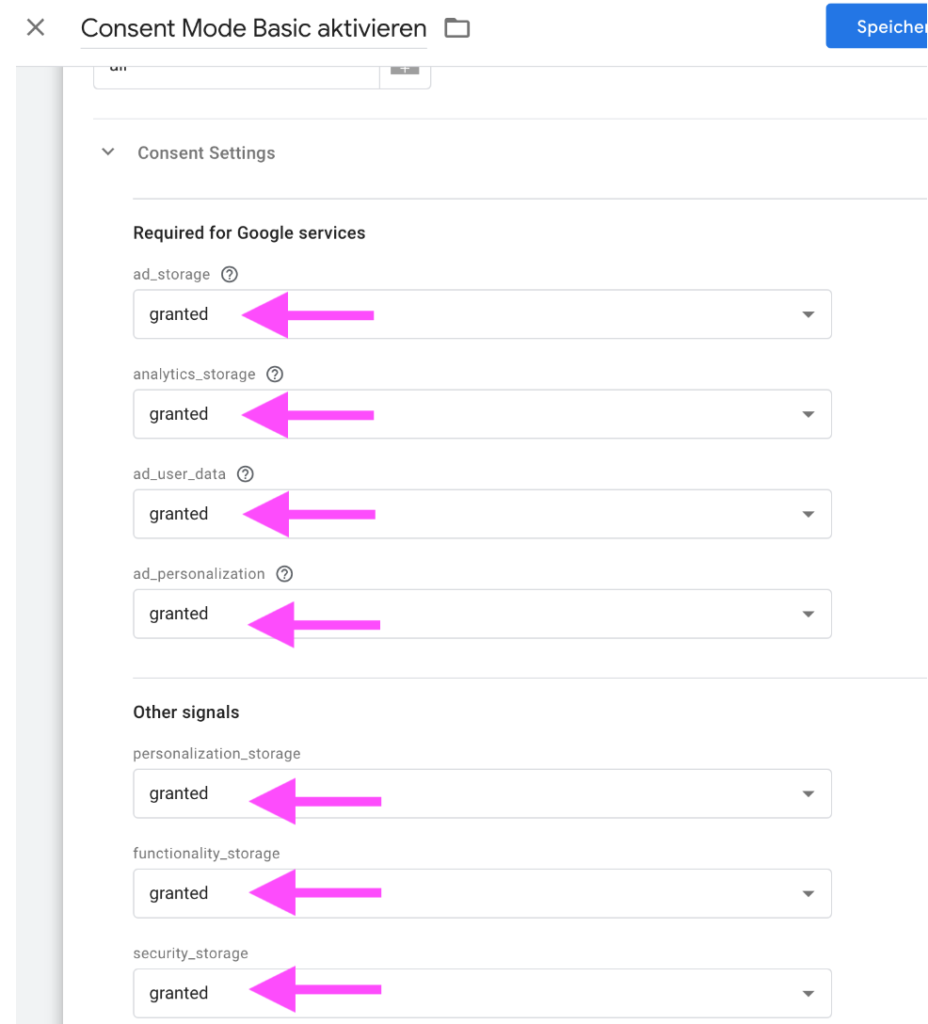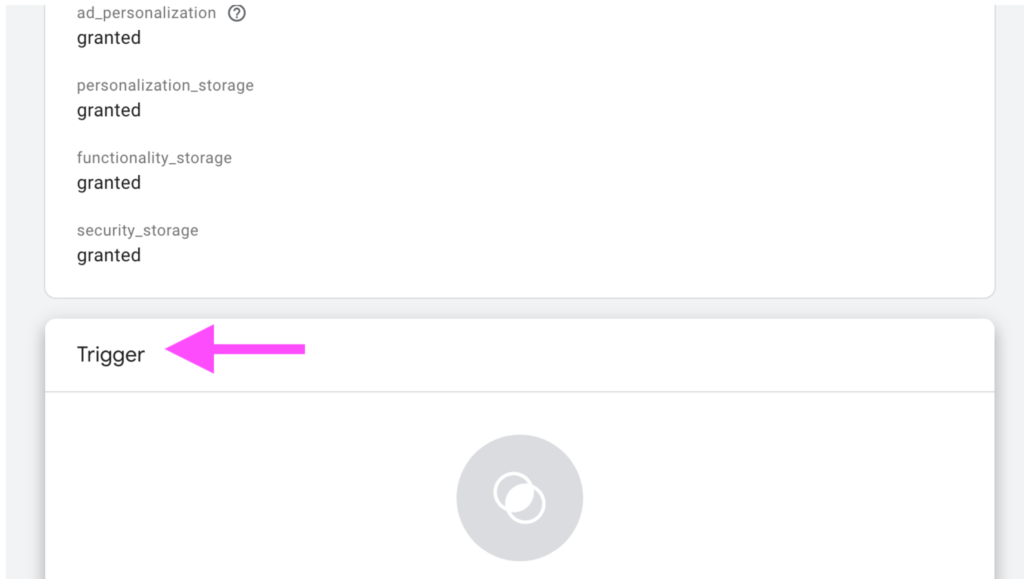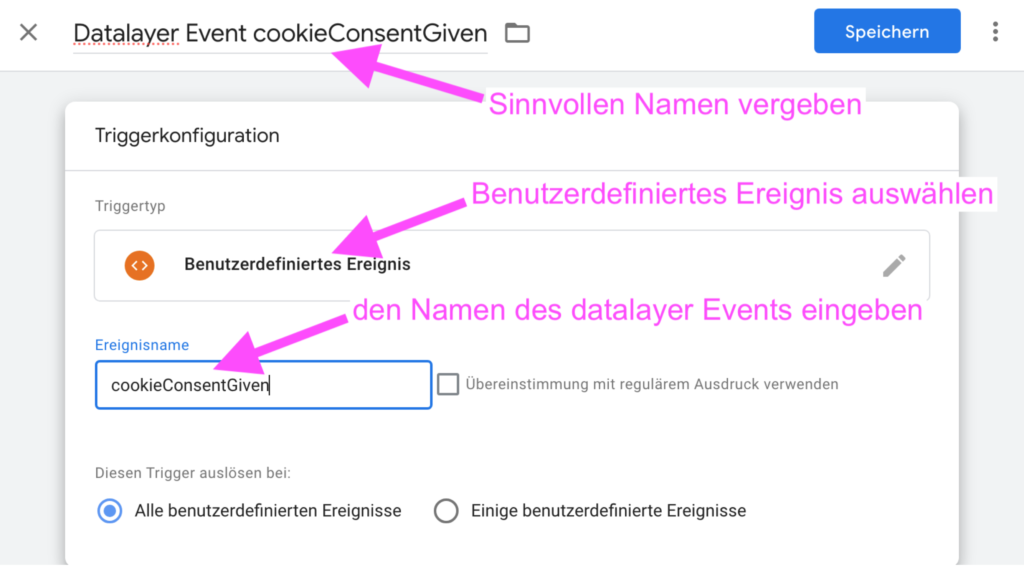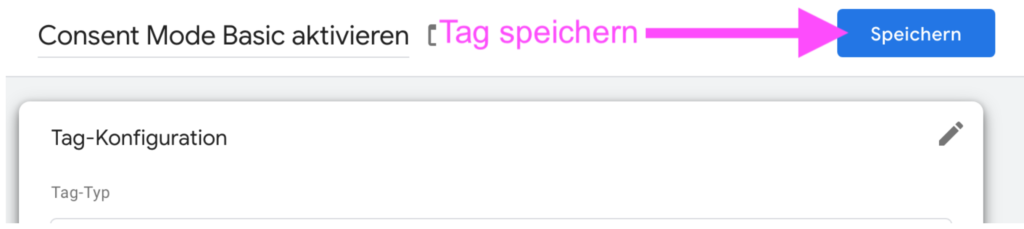Option 1 zur Aktivierung des Consent-Mode V2 in deinem Shop: Bestenfalls einfach die Consent-Mode Option in Ihrem Consent-Management Tool aktivieren
Im besten Fall unterstützt dein Consent Management Tool bereits den Consent Mode V2 und du musst nichts weiter machen als lediglich die Option “Consent Mode” in deinem Consent Management Tool zu aktivieren. Eine Liste aller Consent-Management Tools, die den Consent-Mode V2 direkt unterstützen und durch Aktivierung der entsprechenden Option genutzt werden können, findest du
hier direkt in der Liste von Google.
Option 2: Alternativ aktivierst du den “Basic” Consent Mode in deinem Google Tagmanager wie folgt
Es gibt eine sehr einfache Möglichkeit direkt über den Google Tagmanager den Consent-Mode “Basic” zu aktivieren. Das ist Pflicht ab März zur uneingeschränkten Nutzung der Google Tags und datenschutztechnisch vollkommend unbedenklich.
Dazu gehst du wie folgt vor:
- Im Google Tagmanager klickst du auf “Vorlagen”
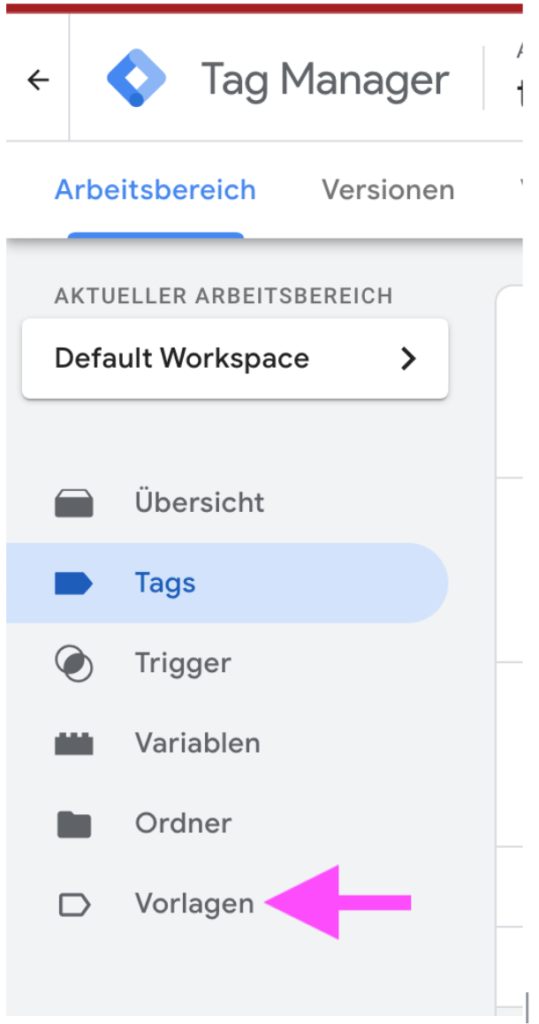
- Bei den “Tag Vorlagen” klickst du auf “in Galerie suchen”

- Dort nutzt du die Suche
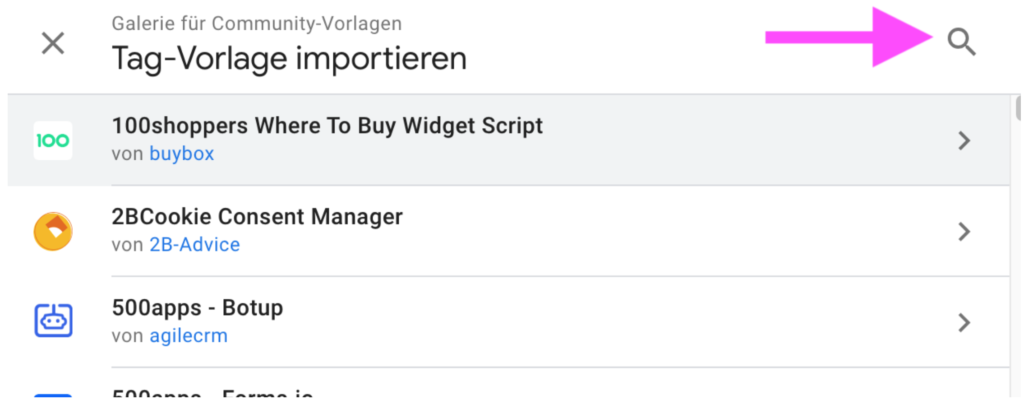
- Suche nach “Consent Mode” und wähle die Vorlage von “Simo Ahava”: Consent Mode (Google tags)
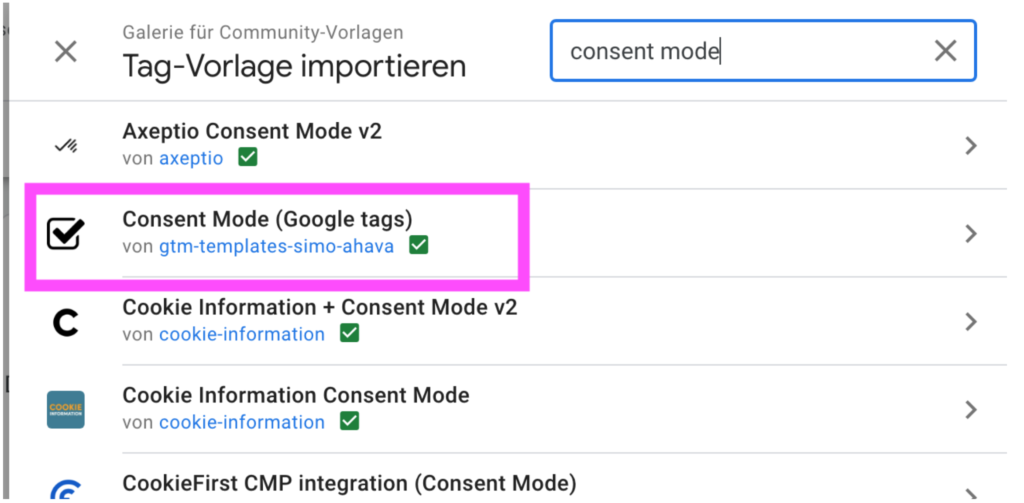
- Klicke auf “Zum Arbeitsbereich hinzufügen”
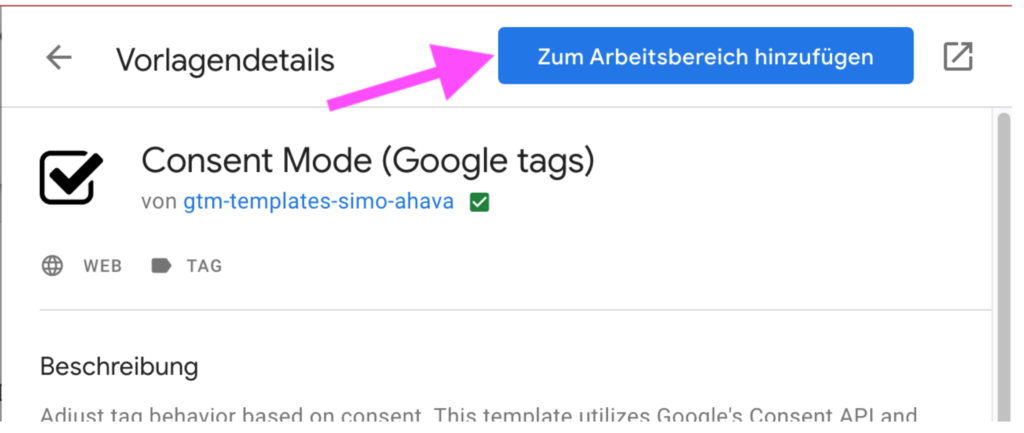
- Du wirst um erneute Bestätigung gebeten und klickst auf Hinzufügen
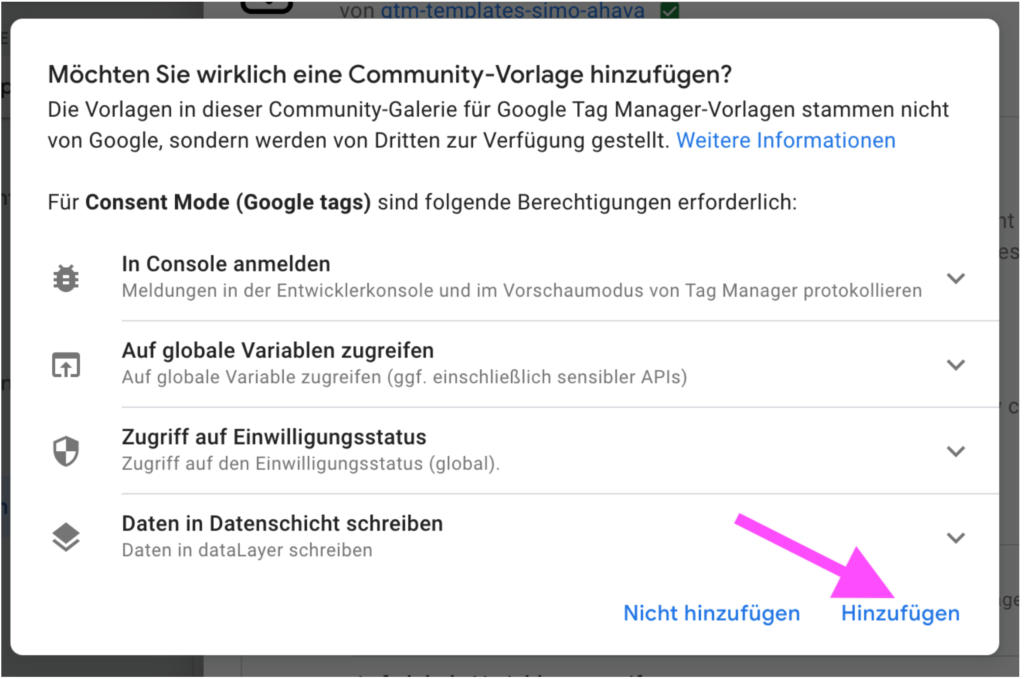
- Wechsle zurück auf die “Tags” in deinem Container und klicke auf “Neu”, um einen neuen Tag hinzuzufügen.
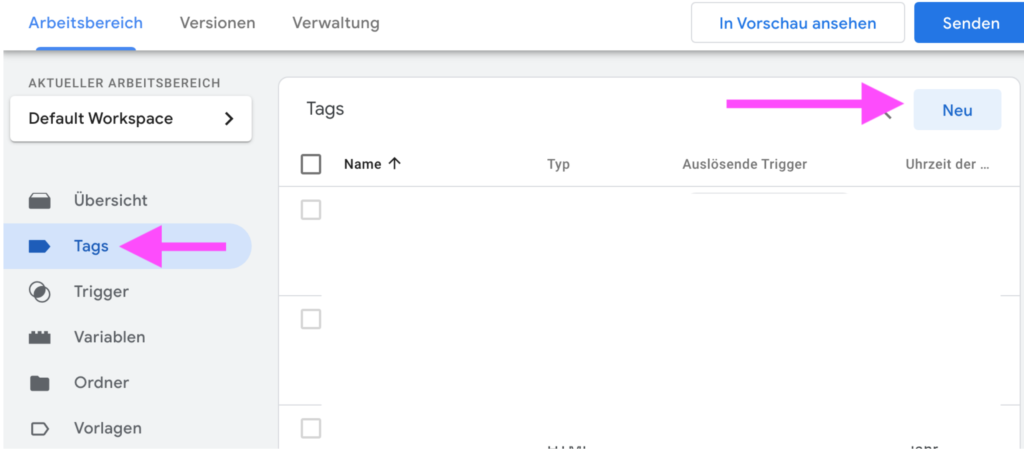
- Benenne den Tag und klicke auf “konfigurieren”
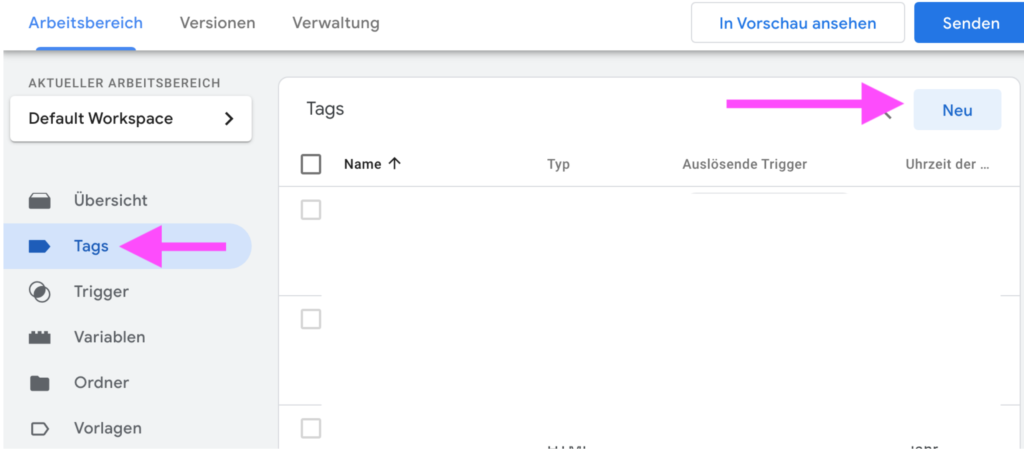
- Wähle jetzt den Consent-Mode Tag aus, den du in Schritt 4 zu deinem Container hinzugefügt hast.
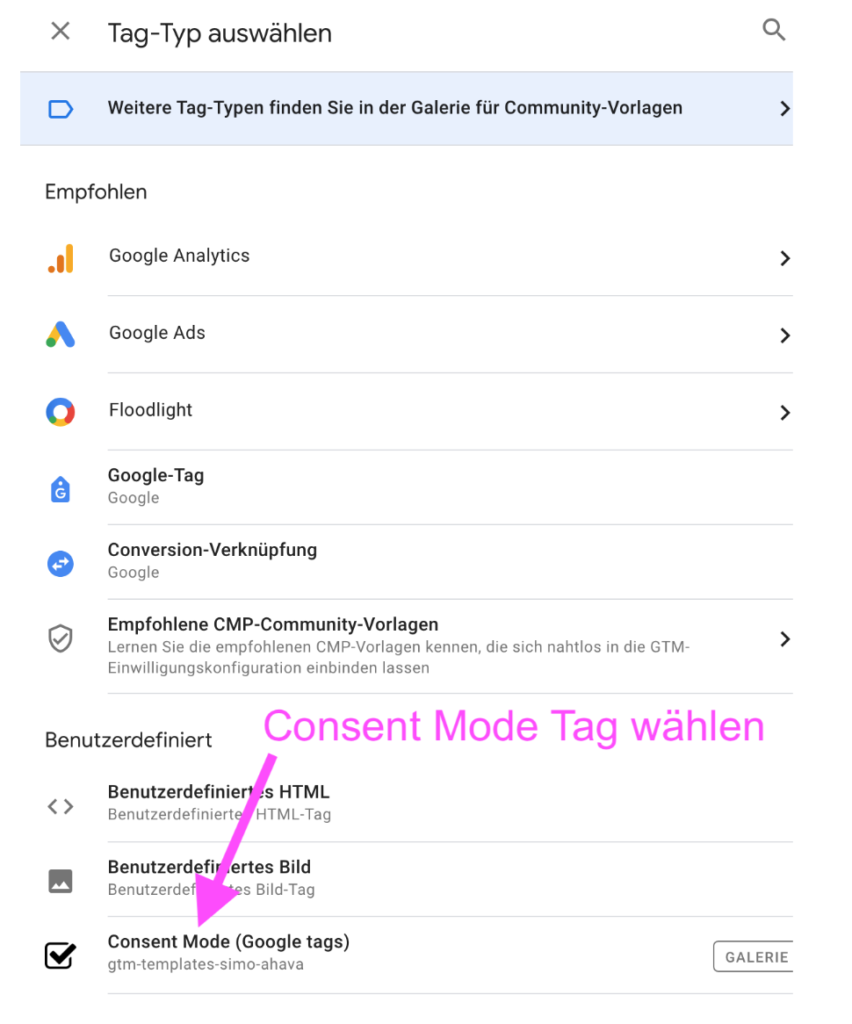
- In diesem Beispiel gehen wir davon aus, dass der Besucher im Consent-Banner (“Cookie Banner”) einfach auf “akzeptieren” klickt und somit allen Verwendungen uneingeschränkt zustimmt. Abhängig von dem Consent-Management Tool, das du einsetzt, kann es auch vorkommen, dass der Besucher einzelnen Verwendungen zustimmt und andere dafür ablehnt. Entsprechend musst du dann die Detail-Einstellungen hier abändern. Im einfachsten Fall (dieses Beispiel) wird einfach auf “akzeptieren” geklickt und alles akzeptiert. In diesem Fall setzt du alle Auswahlfelder auf “granted” wie im Screenshot gezeigt.
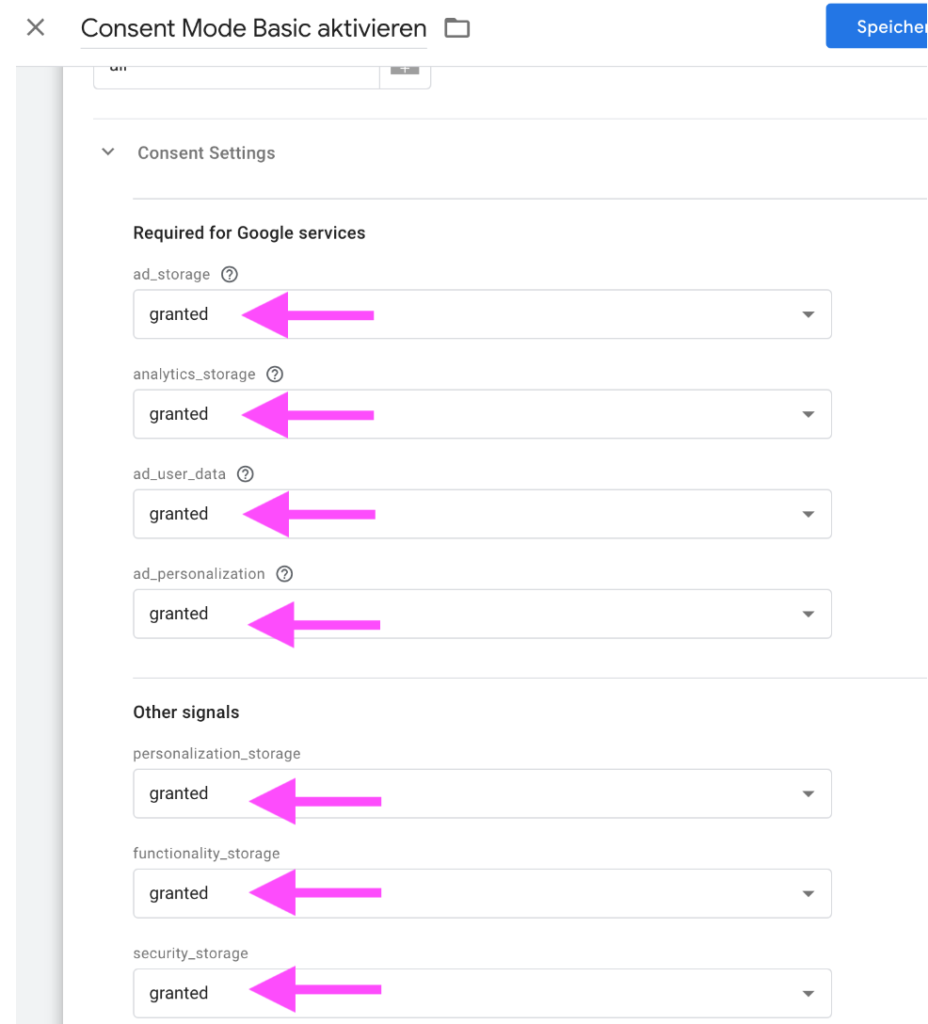
- Klicke auf “Trigger” um den Auslöser für die Consent-Mode Einstellungen auszuwählen
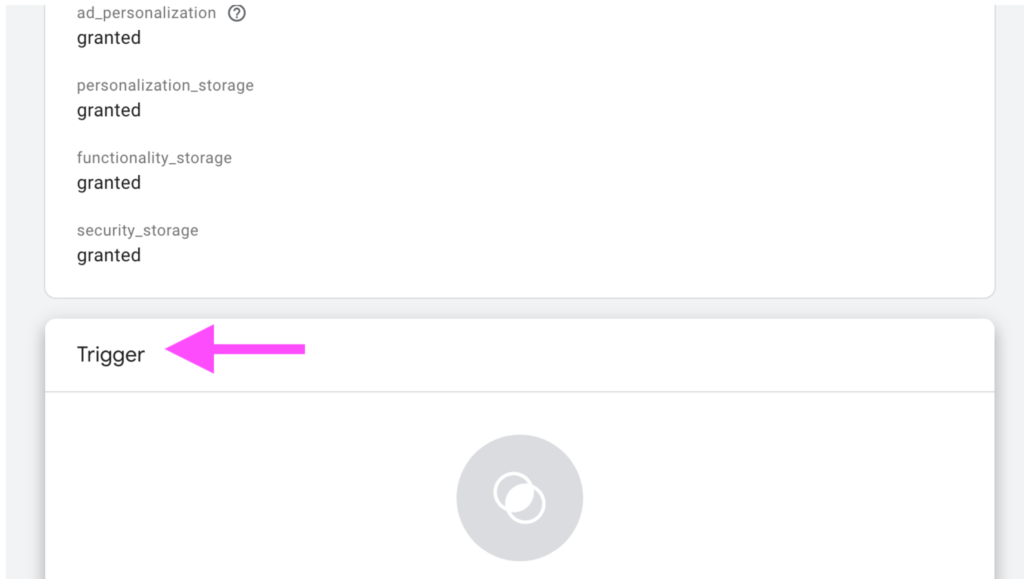
-
In diesem Beispiel gehen wir davon aus, dass du einen Consent-Banner nutzt. In diesem Beispiel wird ein Event namens “cookieConsentGiven” in der Datalayer erscheinen, sobald der User im Cookie Banner auf “akzeptieren” klickt. Falls du ein anderes Consent-Management Tool oder einen anderen Consent-Banner verwendest, dann wird dieser Datalayer Event anders lauten oder eventuell auch komplett fehlen. In diesem Fall kannst du dich gerne für einen kurzen (unverbindlichen und kostenlosen) Beratungstermin an unseren Kollegen und Tracking-Experten Florian Schoel wenden. In einem kurzen Termin wird dir dann direkt per Zoomcall weitergeholfen und eine Lösung für deine spezielle Situation gefunden.
-
Neuen Trigger anlegen: Klicke auf das “+” Zeichen rechts oben.
- Den Trigger konfigurieren: Das auslösende Ereignis festlegen
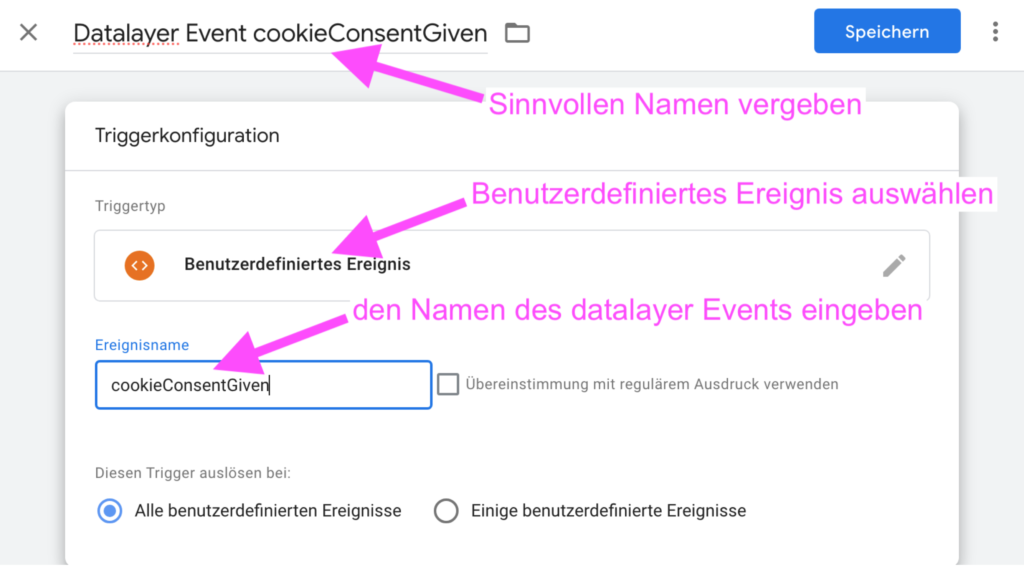
- Final den Consent-Mode Tag speichern
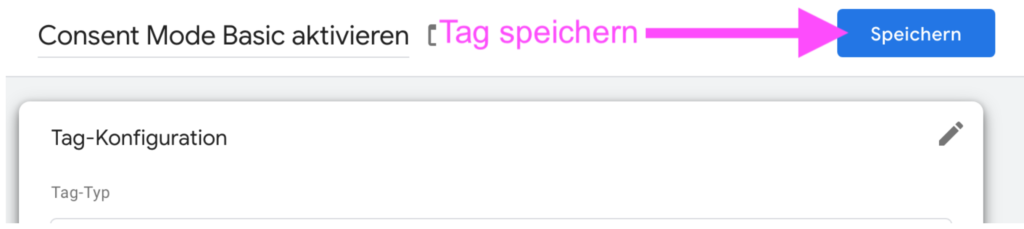
-
Fertig. Der Consent-Mode “Basic” ist jetzt für deinen Container und alle Google Tags aktiviert. Du erfüllst die Voraussetzungen, die Google ab März als Pflicht zur weiteren uneingeschränkten Nutzung der Google Tags genannt hat.