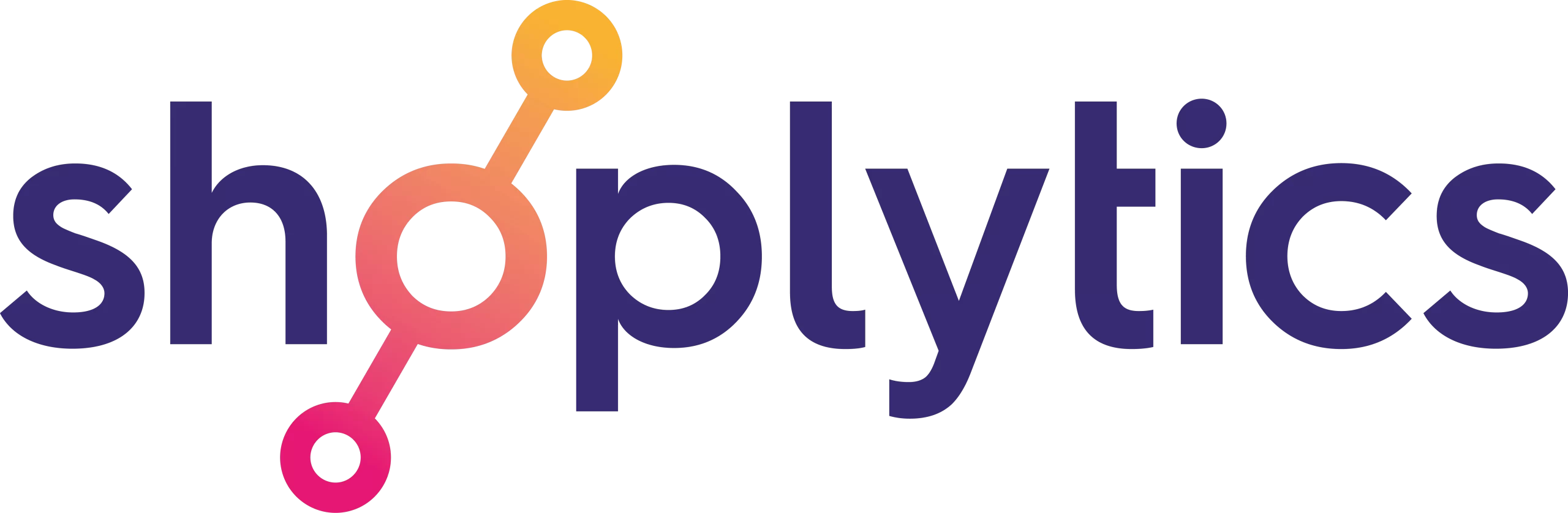Schritt 1 (Meta Ads)
Falls Sie keine Facebook Ads schalten, können Sie diesen Schritt überspringen und bei Schritt 2 weitermachen.
Aufgrund von bekannten Problemen mit dem Facebook Algorhytmus werden wir nicht ihren alten Pixel an das Tracking anbinden, sondern einen zweiten Pixel in ihrem Werbekonto erstellen und diesen mit Shoplytics verbinden. Dazu benötigen wir temporären Zugriff auf ihren Facebook Business Manager (nicht das Werbekonto).
Falls Sie aktuell nur ein Werbekonto ohne Businessmanager (Unternehmenskonto) haben, folgen Sie bitte dieser Anleitung um ein Unternehmenskonto für ihr Werbekonto zu erstellen.
1. Wenn Sie ein Unternehmenskonto / Businessmanager haben, dann gehen Sie auf https://business.facebook.com/settings/people
2. Klicken Sie auf "Personen einladen"
3. Fügen Sie "data@shoplytics.io" mit "uneingeschränkter Kontrolle" hinzu.
Schritt 2 (Google Search Console)
Verifizieren sie ihre Webseite in der Google Search Console und schalten Sie uns frei:
1. https://search.google.com/search-console aufrufen und mit ihrem Google Account einloggen
2. Geben sie in der rechten Box (URL-Präfix) den Link zu ihrer Webseite ein (mit HTTPS)
3. Jetzt zeigt ihnen Google eine Liste von Arten, um ihre Seite zu verifizieren. Die Methode “HTML-Tag” geht am einfachsten. Klicken sie anschließend auf bestätigen.
4. Wenn eine grüne Meldung kommt, oder die Search Console schon vorher verifiziert wurde, können sie links in den Einstellungen gehen und dort unter “Nutzer und Berechtigungen” die Adresse data@shoplytics.io (Berechtigung: uneingeschränkt) hinzufügen
Schritt 3 (Google Tagmanager)
Damit wir nach erfolgreicher Einrichtung alle ihre Trackingpixel in Shoplytics integrieren könne, schalten Sie uns bitte den Zugriff auf ihren Google Tagmanager frei. Wenn sie keinen Google Tagmanager haben, können Sie diesen Schritt überspringen.
1. https://tagmanager.google.com/ öffnen und einloggen
2. Beim aktiven Konto oben rechts auf die 3 Punkte klicken und "Nutzerverwaltung" öffnen
3. data@shoplytics.io hinzufügen (Admin-Berechtigung)
Schritt 4 (Google Ads)
Bitte gehe auf ads.google.com, logge dich ein und öffne das richtige Werbekonto.
Oben rechts findest du deine 10-stellige Werbekonto-ID. Bitte kopiere diese. Du brauchst sie in Schritt 8.
Schritt 5 (Microsoft Ads)
Bitte gehe auf ads.microsoft.com, logge dich ein und öffne das richtige Werbekonto.
Wenn du im Menü auf Conversions --> UET-Tag gehst, dann öffnet sich eine Tabelle, in der du deine "Tag-ID" findest. Bitte kopiere diese. Du brauchst sie in Schritt 8. Falls dir auf der Seite keine Tag-ID angezeigt wird, dann klicke auf "create" um einen neuen Tag zu erstellen.
Schritt 6 (TikTok Ads)
Bitte logg dich in deinem TikTok Werbekonto ein und gehe auf https://business.tiktok.com/manage/pixel
Kopiere die angzeigte Pixel-ID oder lege einen neuen Pixel an und kopiere dann die ID.
Schritt 7
Melde dich bei deinem Domain-Anbieter an und lege für die Domain, für die Shoplytics eingerichtet werden soll einen neuen DNS-Eintrag an:
Typ: CNAME
Name: stream
Wert: stream2.shoplytics.de
Was bedeutet dieser Eintrag?
Damit wird eine neue Subdomain "stream." für deine Domain definiert. Alle Daten die an diese Subdomain gesendet werden, gehen automatisch an den Shoplytics-Trackingserver. Somit taucht keine Drittanbieter-Domain in der Browser-Konsole auf, wenn jemand die Webseite aufruft.
Falls du Probleme beim Anlegen des Eintrags hast, kannst du auch einfach die Logindaten zu deinem Domain-Anbieter an technik@shoplytics.de senden und wir legen den Eintrag für dich an.
Schritt 8
Jetzt senden Sie eine Email mit dem Betreff “Shoplytics Zugänge” an technik@shoplytics.de und ersetzten Sie die fetten Stellen durch ihre Angaben, sofern vorhanden:
Hallo Marco,
ich habe die Zugänge freigegeben.
Domain: ihre-domain.de
Google: Adresse mit der Sie sich in ihr Google Konto einloggen
Google Ads: ihre 10-stellige Werbekonto-ID
Shopsystem: keins / Shopify / …
Microsoft Ads Tag-ID: ...
TikTok-Pixel-ID: ...